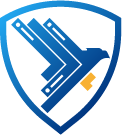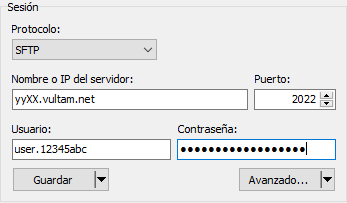Cómo acceder a los archivos de tu servidor mediante FTP
En Vultam tienes 2 formas para acceder y gestionar tus archivos. En primer lugar tenemos el cliente WebFTP que puedes encontrar en el panel de control de tu servidor bajo el apartado "File Manager".
En segundo lugar puedes usar un cliente SFTP. Puedes encontrar tus credenciales de acceso SFTP en el apartado "Settings" del panel de control.
A continuación te mostramos paso a paso como puedes acceder a los archivos de tu servidor mediante un cliente SFTP.
Recomendamos usar siempre un cliente SFTP para gestionar tus archivos, y el apartado File Manager para realizar tareas menores.
1. Instalar tu cliente FTP:
Antes de comenzar la guía, necesitarás tener instalado tu cliente FTP, como pueden ser FileZilla o WinSCP.
Puedes descargarlos en los siguientes enlaces:
- Descargar WinSCP (Windows): https://winscp.net/download.php
- Descargar Filezilla (Windows y Mac): https://filezilla-project.org/download.php
Al instalar cualquier cliente FTP, asegúrate siempre de descargar la versión "Cliente" y no la versión de servidor.
2. Obtén tus credenciales de conexión SFTP:
Para conectarte a tu servidor mediante FTP, necesitarás primero conocer las correspondientes credenciales.
Sigue los pasos siguientes para obtener tus detalles de conexión SFTP:
- Dirígete al panel de control de tu servidor.
- Ve al apartado "Settings" de tu servidor.
- Los detalles que encontrarás en el apartado "SFTP DETAILS" son los que debes copiar y usar en tu cliente FTP.
Principalmente necesitarás cuatro parámetros. Estos son:
IP: Puedes utilizar la IP numérica de tu servidor, o la dirección de conexión que se muestra en los detalles, en nuestro ejemplo "yyXX.vultam.net".
Puerto: El puerto es el número al final de la dirección de conexión, en este caso 2022.
Usuario: El nombre de usuario incluye tanto el propio nombre, como los carácteres separados por un punto. En nuestro caso "user.12345abc".
Contraseña: Es la contraseña que utilizas para acceder al panel de control de tu servidor.
3. Configurar la conexión SFTP mediante WinSCP:
- Al abrir WinSCP se mostrará una ventana pidiendo que ingreses tus detalles de inicio de sesión. Selecciona "Nuevo Sitio" en la barra lateral izquierda.
- Copia la dirección de conexión de los detalles SFTP de tu panel. De vuelta en WinSCP, haz click en el campo "Nombre o IP del servidor" y pega la dirección de conexión, en nuestro caso "sftp://yyXX.vultam.net:2022".
Verás que automáticamente se han rellenado otros campos como el puerto, y el tipo de procotolo ha cambiado a SFTP.
También puedes introducir manualmente cada campo. Asegúrate de que el tipo de protocolo sea SFTP.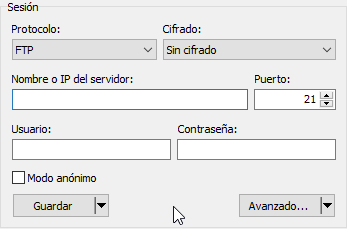
- En el campo "Nombre de usuario", introduce el usario de los detalles SFTP del panel de control.
- En el campo contraseña, introduce la contraseña con la que accedes al panel de control.
El resultado final debería ser similar a la imagen a continuación:
- Pulsa "Guardar" e introduce el nombre de tu servidor.
- Por último haz click en "Conectar", y listo, ya tienes acceso a los archivos de tu servidor.
4. Configurar la conexión SFTP mediante FileZilla:
- Abre FileZilla. En la parte superior verás una barra de conexión rápida.
- En el campo "Servidor", introduce la dirección de conexión de los detalles SFTP del panel de control.
En nuestro ejemplo corresponde a "sftp://xxYY.vultam.net". - En el campo "Nombre de usuario", introduce el usario de los detalles SFTP del panel de control.
En nuestro ejemplo corresponde a "user.12345abc" - En el campo "Contraseña", introduce la contraseña con la que accedes al panel de control.
- En el campo "Puerto", introduce el puerto 2022.
El resultado final debería ser similar a la imagen a continuación:
- Por último haz click en Conexión rápida para acceder a los archivos de tu servidor.